编程技术-如何在3DMax中使用超过16个材质ID通道?
推荐 原创3DMAX效果通道扩展插件EffectsChannelEx教程
3DMax的材质ID通道允许我们生成渲染元素,这些元素可用于在合成或其他软件中产生处理或特殊效果。如对渲染或动画进行颜色校正。你可以在Photoshop中为你的静态3D渲染图像做这件事。或者使用After Effects、Blackmagic Fusion、Nuke或其他用于静态或动画3D渲染的后期制作编辑器。
但很遗憾的是3DMax UI只允许分配16个材质ID通道。虽然在场景中最多可以构成65535个对象ID,默认情况下,只能指定16个材质ID通道(从0到15)。
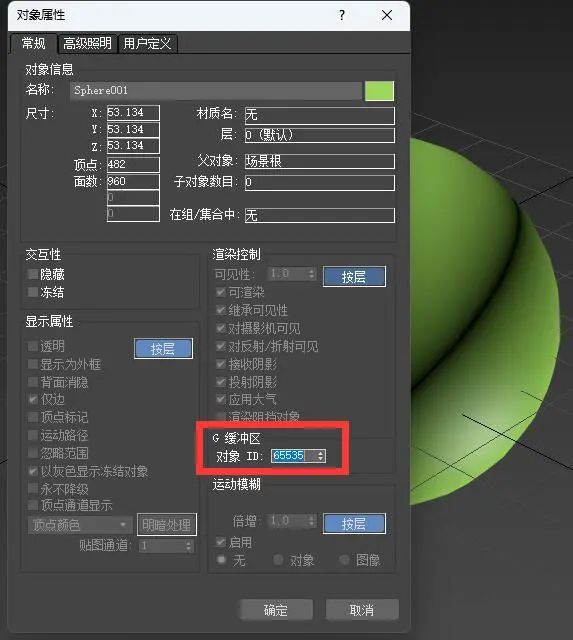
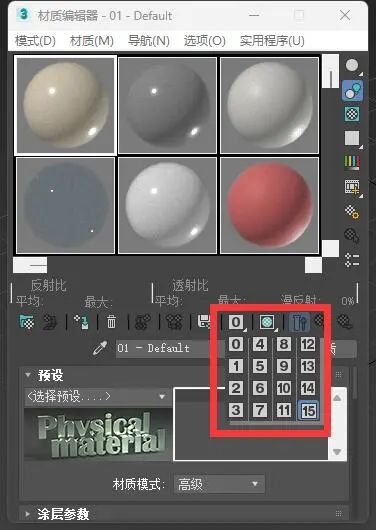
遗憾的是,受到3DMax用户界面的限制,阻止了我们分配更多的材料ID。如果使用合成和后期制作,那么处理大场景会感到不舒服。
那么,可不可以使用超过16个材料ID呢?好消息是,可以使用0到255之间的材质ID。我们可以借助插件EffectsChannelEx来实现。
这个插件是如何工作的?
在3DMax材质编辑器中选择任何材质。
运行插件。
在ID字段中,输入0到255之间的任意数字。
按下“设置ID”按钮。
根据插件窗口中输入的ID,所选材料将具有ID。
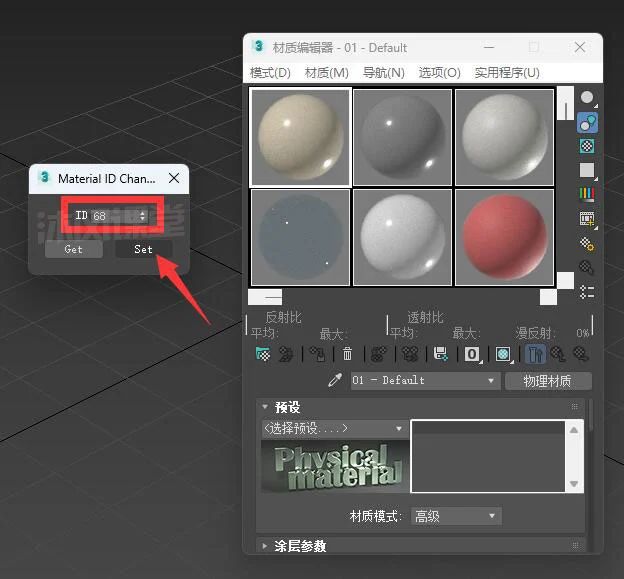
请记住,如果指定的数字超过16,它将不会反映在材质编辑器的材质ID中。
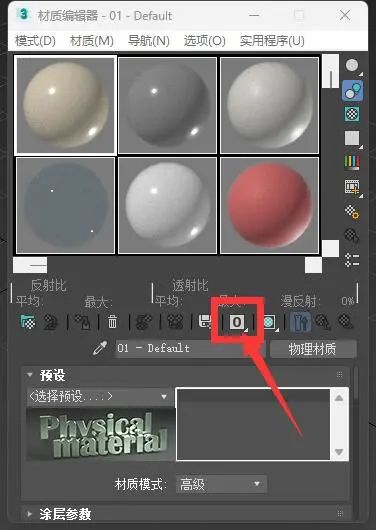
尽管材质ID可以大于15,但它在3DMax材质编辑器中反映为0
在这种情况下,要检查材质ID,请选择一种材质,运行插件(或按下“获取ID”按钮)。您将在字段ID中看到材质ID编号。
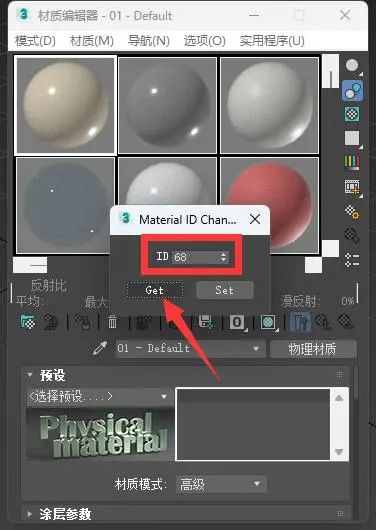
支持哪些3DMax版本?
3dMax9 - 2021
如何安装插件?
1.根据您的3DMax版本下载对应的安装包。
2.解压缩安装包,将文件EffectsChannelEx.dlx复制到3dMax 插件文件夹中(如:C:\Program Files\Autodesk\3ds Max 2020\Plugins)。
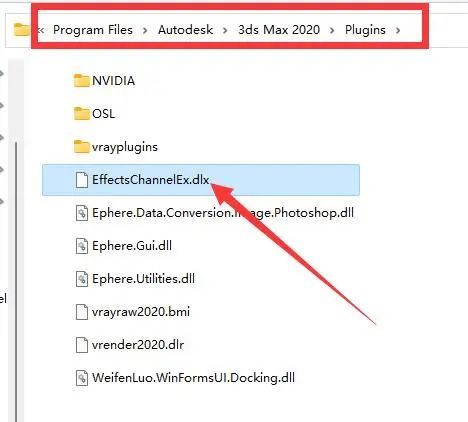
3.将文件MaterialIDChannel.mcr的形式保存到3DMax子文件夹MacroScripts中。
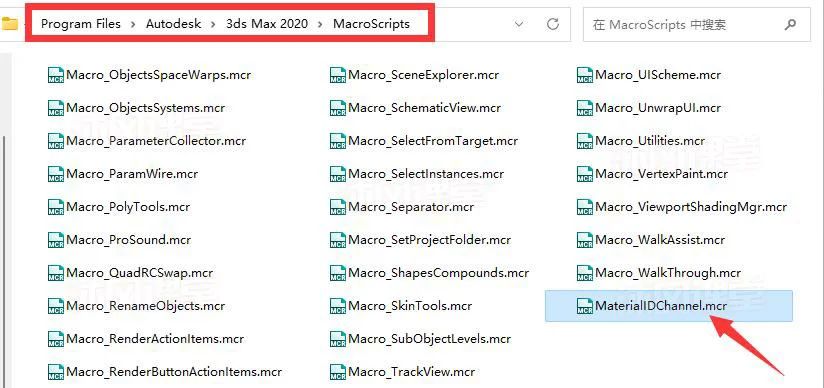
4.运行3DMax。
5.在主菜单中选择“自定义”->“自定义用户界面”->“工具栏”选项卡中,从“类别”列表中选择“Medit Tools”,然后,将下面列表中的“Material Effects Channel ID”拖动到3dMax主工具栏创建一个按钮。
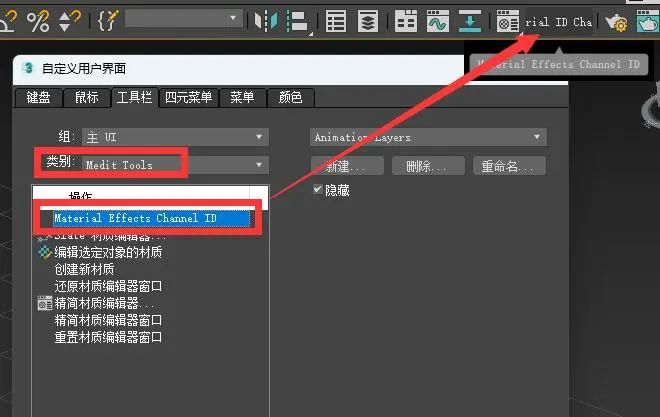
6. 要运行插件,请单击您创建的按钮。
特殊提示:
有些时候我们无法将该命令拖放到某些3DMax主工具栏创建按钮。解决的方法:
你可以为标准和第三方插件和脚本创建一个新的工具栏,以便快速访问它们,如下所示(见下面的屏幕截图)。
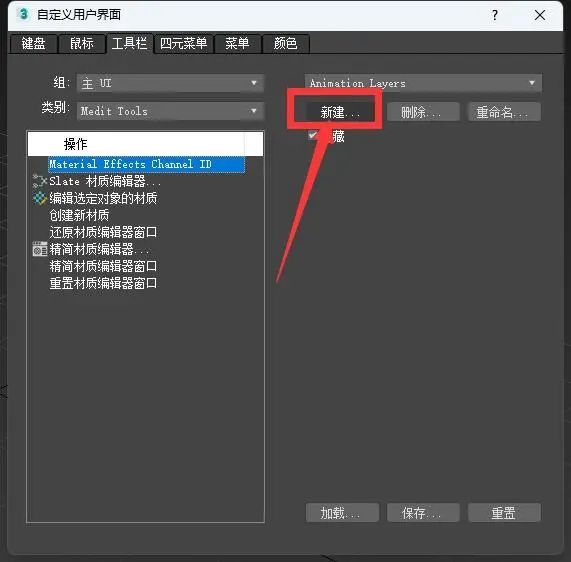
不适合按钮的大小,您可以重命名该按钮。右键单击它,然后在弹出菜单中单击“编辑按钮外观”。然后可以缩短按钮的标签。或者指定一个图像而不是标签。
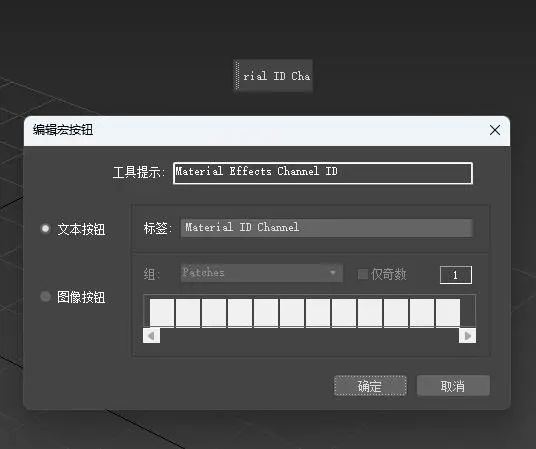
要运行插件,请单击您自定义工具条上创建的按钮。
这是不是一个很有用的插件呢?!
更多【编程技术-如何在3DMax中使用超过16个材质ID通道?】相关视频教程:www.yxfzedu.com
相关文章推荐
- 编程技术-WPF中Dispatcher对象的用途是什么 - 其他
- 学习-ARM & Linux 基础学习 / Ubuntu 下的包管理 / apt工具 - 其他
- 编程技术-【ROS】RViz2源码分析(一):介绍 - 其他
- 计算机视觉-Pytorch实战教程(五)-计算机视觉基础 - 其他
- 编程技术-【Java 进阶篇】JQuery 案例:qq表情选择,表达情感的小黄脸 - 其他
- java-Jenkins入门——安装docker版的Jenkins & 配置mvn,jdk等 & 使用案例初步 & 遇到的问题及解决 - 其他
- 学习-科研学习|科研软件——有序多分类Logistic回归的SPSS教程! - 其他
- 编程技术-如何在 Linux 上部署 RabbitMQ - 其他
- 编程技术-WPF路由事件 - 其他
- 算法-通信信道:无线信道中衰落的类型和分类 - 其他
- 编程技术-复杂度分析 - 其他
- 编程技术-ReentrantLock通过Condition实现锁对象的监视器功能 - 其他
- 编程技术-如何在3DMax中使用超过16个材质ID通道? - 其他
- 安全-OpenAtom OpenHarmony三方库创建发布及安全隐私检测 - 其他
- elasticsearch-Elasticsearch docker-compose 使用 Logstash 从 JSON 文件中预加载数据 - 其他
- 编程技术-C++模板 - 其他
- python-7 切片及应用 - 其他
- 人工智能-写在 Chappyz 即将上所之前:基于 AI 技术对 Web3 营销的重新定义 - 其他
- 爬虫-R语言爬虫程序自动爬取图片并下载 - 其他
- c#-C# Onnx LSTR 基于Transformer的端到端实时车道线检测 - 其他
2):严禁色情、血腥、暴力
3):严禁发布任何形式的广告贴
4):严禁发表关于中国的政治类话题
5):严格遵守中国互联网法律法规
6):有侵权,疑问可发邮件至service@yxfzedu.com
- 安全-远程运维用什么软件?可以保障更安全?
- 阿里云-STM32G0+EMW3080+阿里云飞燕平台实现单片机WiFi智能联网功能(三)STM32G0控制EMW3080实现IoT功能
- 前端框架-vue项目中页面遇到404报错
- 安全-vivo 网络端口安全建设技术实践
- 前端框架-前端框架Vue学习 ——(五)前端工程化Vue-cli脚手架
- 物联网-ZZ038 物联网应用与服务赛题第D套
- 爬虫-网络爬虫的实战项目:使用JavaScript和Axios爬取Reddit视频并进行数据分析
- c语言-ZZ038 物联网应用与服务赛题第C套
- c语言-cordova Xcode打包ios以及发布流程(ionic3适用)
- 物联网-Xcode15 framework ‘CoreAudioTypes‘ not found