编程技术-SFTP远程终端访问
推荐 原创远程终端访问
当服务器部署好以后,除了直接在服务器上操作,还可以通过网络进行远程连接访问CentOS 7默认支持SSH(Secure Shell, 安全Shell 协议),该协议通过高强度的加密算法提高了数据在网络传输中的安全性,可有效防止中间人攻击(Man-in-the-Middle Attack,一种黑客常用的攻击手段)。本节将针对如何通过SSH远程访问Linux进行详细讲解。
目前支持SSH的客户端有很多,在Windows中可以使用Xshell、SecureCRT等软件,通过这类软件可以在Windows系统上远程控制Linux 系统。
以Xshell 为例,该软件提供了家庭、学校授权版本,可以免费使用。在Xshell的官方网站http://www.netsarang.com可以找到软件的下载地址。Xshell的安装非常简单,按照提示进行操作即可,下面开始分步骤讲解Xshell的用法。
(1) 安装完成以后,打开Xshell,会自动弹出一个“会话”对话框,如图1-47所示。如果关闭了此对话框,也可通过在菜单栏中执行“文件”→“打开’命令再次打开此对话框。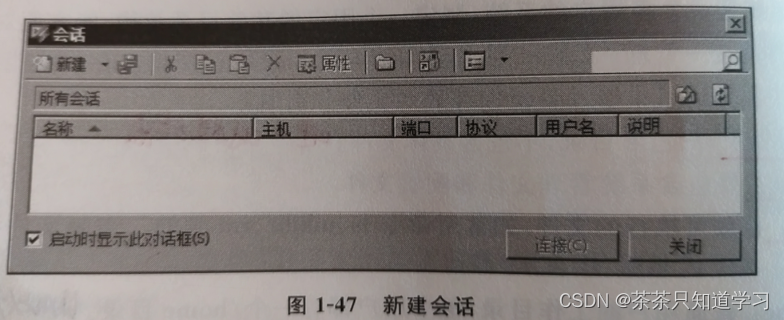
(2) 在如图1-47所示的对话框中,单击工具栏的“新建”按钮,或在Xshell窗口的菜单栏执行 “文件”→“新建”命令,会弹出一个用于新建会话属性的对话框,如图1-48所示。
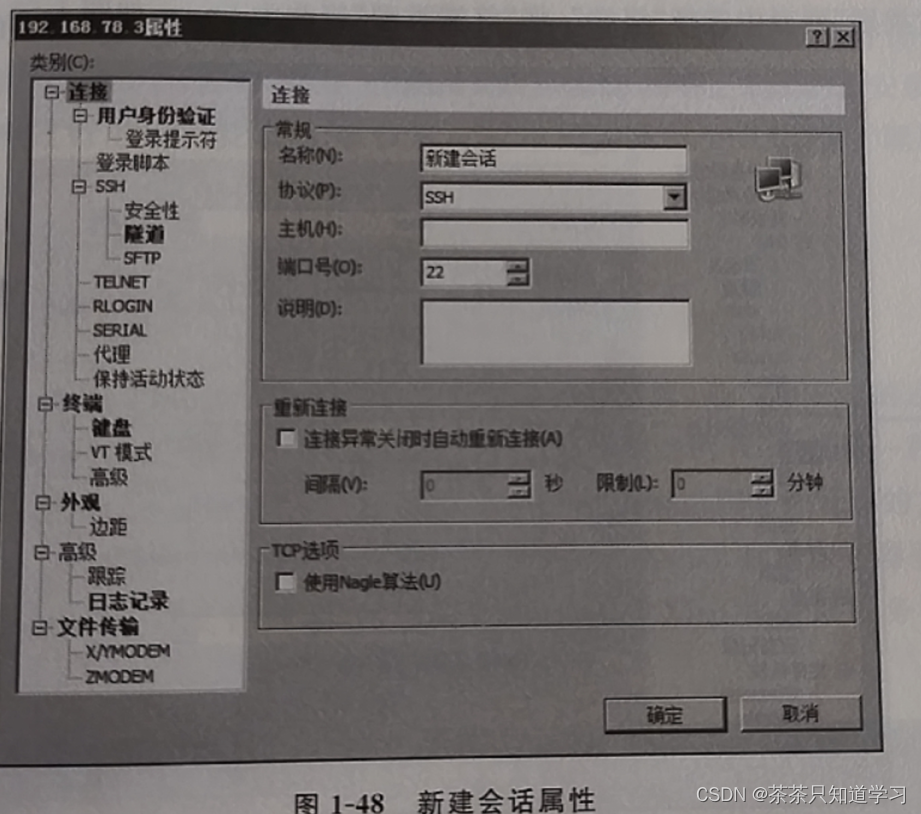
(3) 在“常规”选项组中输入“名称”和“主机”,其中“名称"可以随意填写,”主机"填写服务器的IP地址,“协议”选择默认的SSH即可,“端口号”保持默认值22。
(4) 在左侧的“类别”列表中选择“用户身份验证”,然后输人Linux服务器的用户名 (root) 和密码(123456),如图1-49所示。此处输人的用户名和密码会保存到客户端,用于快捷登录。如果考虑安全性,此处可以留空,在每次登录时输人用户名和密码。
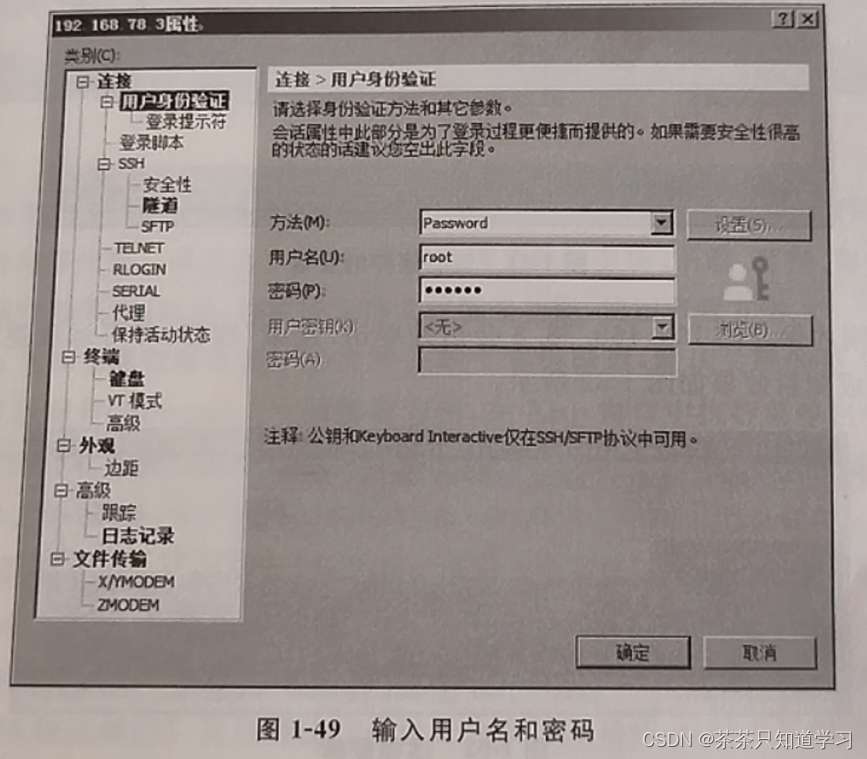
(5)在“类别”列表中选择“终端”,将“终端类型”修改为linux,如图1-50所示。
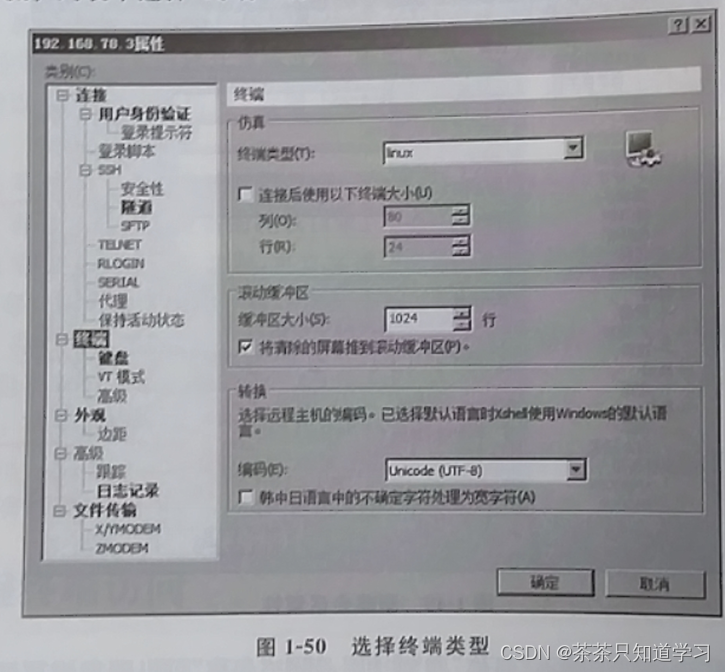
需要注意的是,此处使用默认值xterm亦可,但键盘中的Num Lock数字小键盘区的映射会出现问题。
(6) 设置完成后,单击“确定”按钮保存会话并返回原来的“会话”对话框,如图1-51所示。
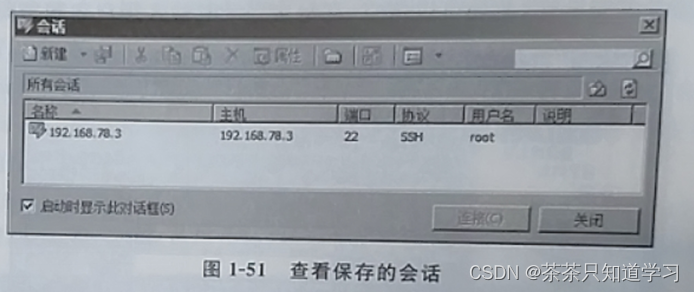
(7) 选中刚才保存的192.168.78.3 会话并单击“连接”按钮,即可远程连接到服务器。在连接并登录成功后效果如图1-52所示。
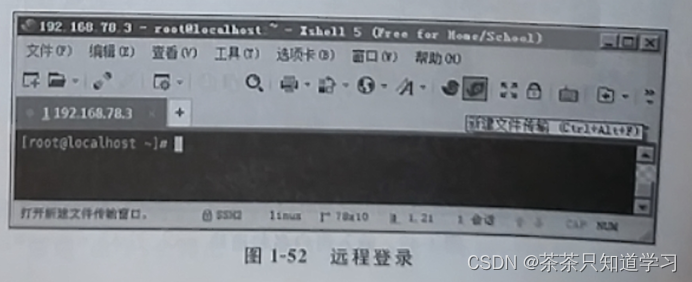
值得一提的是,在如图1-52所示的窗口中,工具栏中有一个“新建文件传输”按钮,通过该按钮可以打开Xftp远程文件管理工具。Xftp 需要额外安装,若没有安装,程序会提示到官方网站中进行下载。安装Xftp 以后可以用图形化的方式远程管理服务器中的文件。
SFTP远程文件管理
SFTP(Secure File Transfer Protocol, 安全文件传送协议)是一种安全的远程文件传输协议,和SSH协议类似,在传输过程中会进行加密。前面提到的Xftp就是一种SFTP的客户端,可以与Xshell配合一起使用。下面将以Xftp为例讲解远程文件管理的方法。
(1)在使用Xftp之前需先进行安装,安装Xftp后,在Xshell远程服务器登录成功的状态下单击工具栏中的 “新建文件传输” 按钮可以自动打开Xftp 并登录服务器,如图1-53所示。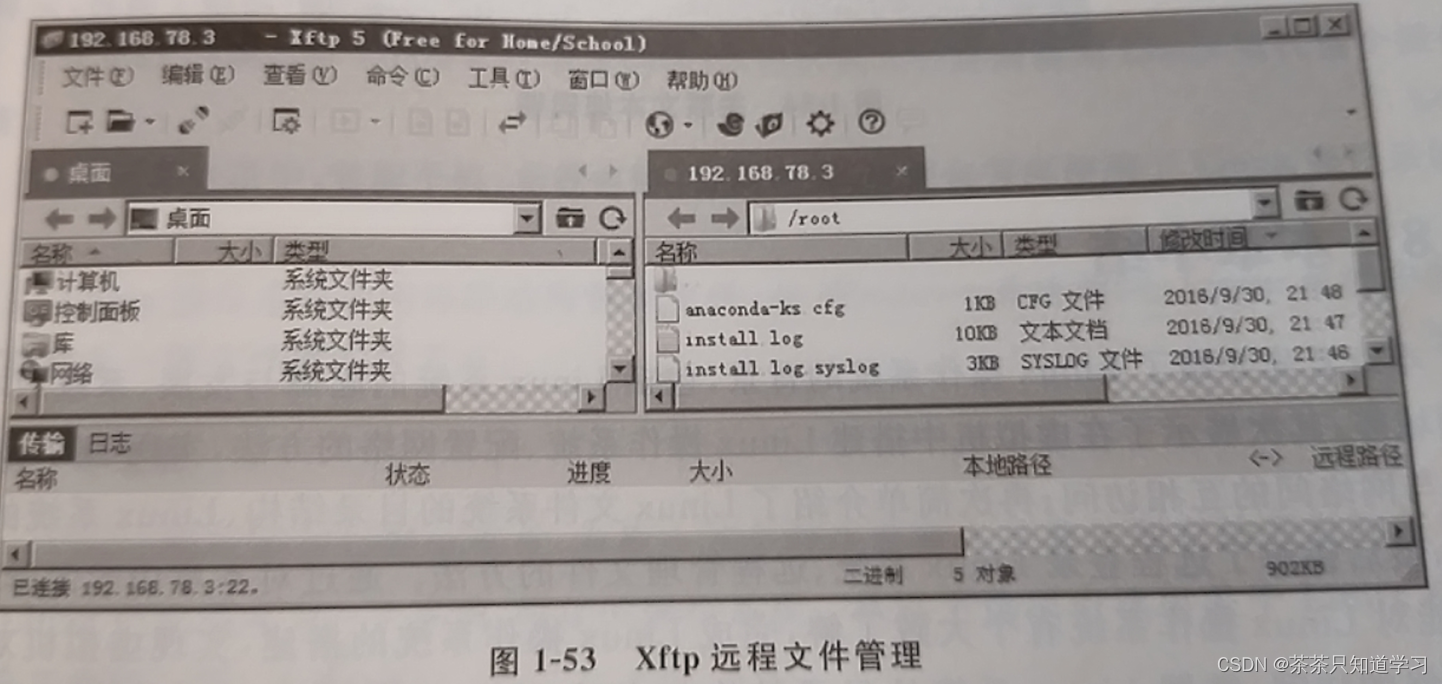
(2) 在如图1-53所示的窗口中,左侧为客户端Windows系统的文件列表,右侧为Linux系统的文件列表。通过这个窗口,可以实现文件的上传、下载、复制、剪切、删除、修改文件权限和属性等操作,此外,该软件支持文件拖曳功能,使用非常方便。
(3) Xftp 支持为远程服务器中的文件关联文本编辑器,默认关联的是Windows记事本。本书以开源软件 Notepad++ 编辑器为例,在Xftp 窗口中执行菜单栏中的“工具”-->“选项”操作,切换到“高级”选项卡,将可执行文件notepad++.exe的路径添加到“编辑器路径”中,如图1-54 所示。
(4) 关联之后,在远程服务器的文件列表中选中一个文件,右击,就会看到“以Notepad++编辑"命令,单击后即可调用Notepad++编辑器自动打开文件。
在使用Notepad++创建Linux系统中的文件时,推荐将文件的编码格式设置为 “UTF8无BOM格式编码”,并且将换行符设置为UNIX格式,这样可以保证该文件能够被Linux系统中的程序正确识别。
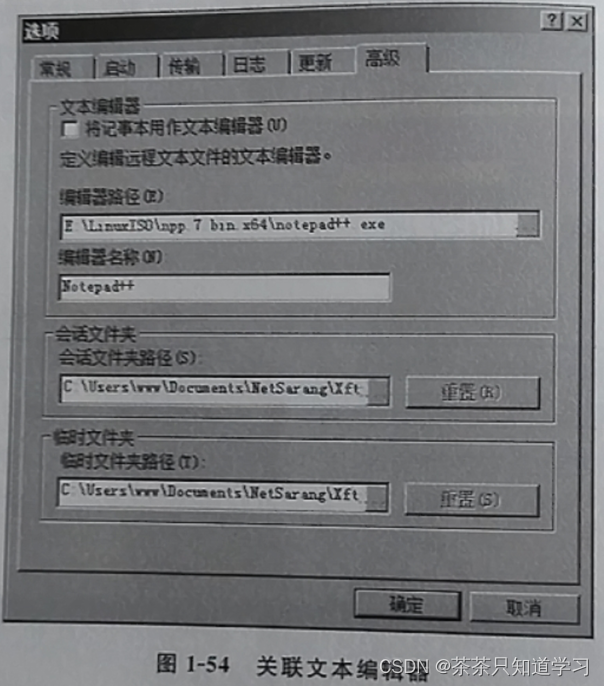
更多【编程技术-SFTP远程终端访问】相关视频教程:www.yxfzedu.com
相关文章推荐
- java-【Vue 透传Attributes】 - 其他
- github-在gitlab中指定自定义 CI/CD 配置文件 - 其他
- 编程技术-四、Vue3中使用Pinia解构Store - 其他
- apache-Apache Druid连接回收引发的血案 - 其他
- 编程技术-剑指 Offer 06. 从尾到头打印链表 - 其他
- 编程技术-linux查看端口被哪个进程占用 - 其他
- 编程技术-Linux安装java jdk配置环境 方便查询 - 其他
- hdfs-wpf 命令概述 - 其他
- 编程技术-降水短临预报模型trajGRU简介 - 其他
- jvm-函数模板:C++的神奇之处之一 - 其他
- ddos-ChatGPT 宕机?OpenAI 将中断归咎于 DDoS 攻击 - 其他
- 云原生-云原生周刊:KubeSphere 3.4.1 发布 | 2023.11.13 - 其他
- apache-从零开始Apache2配置php服务并支持网页访问 - 其他
- easyui-【开源三方库】Easyui:基于OpenAtom OpenHarmony ArkUI深度定制的组件框架 - 其他
- 算法-《数据结构、算法与应用C++语言描述》-队列的应用-工厂仿真 - 其他
- 编程技术-蓝桥 1111 第 3 场算法双周赛 深秋的苹果【算法赛】python解析 - 其他
- easyui-ChatRule:基于知识图推理的大语言模型逻辑规则挖掘11.10 - 其他
- hadoop-搭建完全分布式Hadoop - 其他
- 容器-【问题记录】docker pull 镜像的时候 devel 版本和无 devel 版本的差别 - 其他
- spring-spring cloud之服务熔断 - 其他
2):严禁色情、血腥、暴力
3):严禁发布任何形式的广告贴
4):严禁发表关于中国的政治类话题
5):严格遵守中国互联网法律法规
6):有侵权,疑问可发邮件至service@yxfzedu.com
- 智能设备-CVE-2018-18708 TENDA缓冲区溢出漏洞
- CTF对抗-【HWS】两道好玩的misc
- 加壳脱壳-通过x64dbg脚本功能修复IAT表
- Pwn-House of cat新型glibc中IO利用手法解析 && 第六届强网杯House of cat详解
- 软件逆向-Raccoon家族之卷土重来
- 二进制漏洞-CVE-2014-1767提权漏洞学习笔记
- Pwn-House of apple 一种新的glibc中IO攻击方法 (3)
- iOS安全- 某 iOS 遊戲抓包、修改
- 软件逆向-从GO到Luajit——特殊GO语言APT样本引发的思考(二)
- Android安全-(随笔)有风控&无风控App对抗深入浅出