appium-通过Appium和Xcode Accessibility Inspector获取iOS应用元素定位的方法
推荐 原创在 iOS 移动应用程序上使用选择器查找元素定位是我们在移动端 UI 自动化测试的先决条件。
但是,由于应用程序内容在原生 iOS 应用程序中的呈现方式,我们可以用来定位应用程序元素的选择器与 Web 浏览器元素有很大不同。
在本文中,我们将了解 3 种常用方法来确定元素选择器,以便在 iOS 应用程序中查找元素定位,进而用于进行自动化移动 UI 测试。
XCTest 框架和 Appium XCUITest 驱动程序
对于原生 iOS 应用,应用内容通过 WKWebView(iOS 8.0 或更高版本)呈现。Apple 开发的官方 XCTest 框架提供了一种方法,可以根据每个元素的渲染内容,根据其元素类型和 WKWebView 上下文中的元素属性来定位元素。但是,XCTest 框架仅支持 Swift 和 Objective-C,因此当 iOS 应用程序是用 React Native 而不是 Swift 编写时,它就不适用于移动端 UI 自动化测试了。
如果已经对于移动端 UI 自动化测试有所了解或应用的话,可能会对这样一种替代方案有所耳闻: Appium XCUITest Driver(以前称为 UIAutomation Driver for iOS)。 Appium XCUITest 驱动程序利用 Apple 的 XCTest 框架及其底层库来提升 iOS 应用程序的自动化,并支持多种语言,包括 Java、Python、javascript、Ruby、C# 和 PHP。接下来将以 Appium XCUITest 驱动程序为例来看看我们如何检查 iOS 应用程序并找到元素定位的。
查找 iOS 移动应用的元素选择器
XCTest 框架或 Appium XCUITest 驱动程序提供了一种通过编程方式与 app 元素交互的方法,但我们仍然需要手动识别元素选择器并将选择器提供给我们的元素进行 UI 自动化测试。由于我们必须使用 iOS 模拟器或真实的 iOS 设备来打开应用程序,而设备上并没有内置的检查器来为我们提供这些信息,反观在各种浏览器中,就有各种开发者工具可以用来提供这些信息。
以下是 3 种经常使用来检查原生 iOS 应用程序内容并确定选择器以定位元素的方法。
顺便说一下,我们将用于演示的示例 iOS 应用程序如下。它使用 React Native 编写并在 iOS 模拟器上运行。
(在 iOS 模拟器上运行的示例 react-native 应用程序的屏幕截图)
1. driver.getPageSource()
Appium XCUITest 驱动程序提供了一种方法: getPageSource(),它可以在终端控制台中直接打印出当前呈现的应用页面的页面源代码。这是一种可以快速查看应用页面中所有元素的全貌,并确定可用于获取元素定位的元素类型和属性的快速方法。
只需要在 UI 自动化测试中插入以下代码(如下Java代码):
System.out.println(driver.getPageSource());
下面是示例应用程序的页面源代码片段。
<XCUIElementTypeOther type="XCUIElementTypeOther" name="Welcome to Example App" label="Welcome to Example App" enabled="true" visible="true" x="0" y="76" width="375" height="77">
<XCUIElementTypeStaticText type="XCUIElementTypeStaticText" value="Welcome to Example App" name="Welcome to Example App" label="Welcome to Example App" enabled="true" visible="true" x="24" y="100" width="327" height="29"/>
</XCUIElementTypeOther>
<XCUIElementTypeOther type="XCUIElementTypeOther" name="Section One This is the description for Section One." label="Section One This is the description for Section One." enabled="true" visible="true" x="0" y="184" width="375" height="55">
<XCUIElementTypeStaticText type="XCUIElementTypeStaticText" value="Section One" name="Section One" label="Section One" enabled="true" visible="true" x="24" y="184" width="327" height="25"/>
<XCUIElementTypeStaticText type="XCUIElementTypeStaticText" value="This is the description for Section One." name="This is the description for Section One." label="This is the description for Section One." enabled="true" visible="true" x="24" y="216" width="327" height="23"/>
</XCUIElementTypeOther>
<XCUIElementTypeOther type="XCUIElementTypeOther" name="Section Two This is the description for Section Two." label="Section Two This is the description for Section Two." enabled="true" visible="true" x="0" y="270" width="375" height="54">
<XCUIElementTypeStaticText type="XCUIElementTypeStaticText" value="Section Two" name="Section Two" label="Section Two" enabled="true" visible="true" x="24" y="270" width="327" height="25"/>
<XCUIElementTypeStaticText type="XCUIElementTypeStaticText" value="This is the description for Section Two." name="This is the description for Section Two." label="This is the description for Section Two." enabled="true" visible="true" x="24" y="302" width="327" height="23"/>
</XCUIElementTypeOther>
<XCUIElementTypeOther type="XCUIElementTypeOther" name="Section Three This is the description for Section Three. Example Button" label="Section Three This is the description for Section Three. Example Button" enabled="true" visible="true" x="0" y="356" width="375" height="113">
<XCUIElementTypeStaticText type="XCUIElementTypeStaticText" value="Section Three" name="Section Three" label="Section Three" enabled="true" visible="true" x="24" y="356" width="327" height="25"/>
<XCUIElementTypeStaticText type="XCUIElementTypeStaticText" value="This is the description for Section Three." name="This is the description for Section Three." label="This is the description for Section Three." enabled="true" visible="true" x="24" y="388" width="327" height="44"/>
<XCUIElementTypeButton type="XCUIElementTypeButton" name="Example Button" label="Example Button" enabled="true" visible="true" x="24" y="431" width="327" height="38"/>
</XCUIElementTypeOther>
可以看到,打印出来的页面源代码提供了每个元素的丰富信息,包括元素的类型和属性等,我们可以使用这些信息来确定每个元素定位。
例如,对于 Example Button 按钮元素,其页面源代码为:
<XCUIElementTypeButton type="XCUIElementTypeButton" name="Example Button" label="Example Button" enabled="true" visible="true" x="24" y="431" width="327" height="38"/> </XCUIElementTypeOther>
我们可以很容易地确定它的元素定位为:
driver.findElement(By.xpath("//XCUIElementTypeButton[@name='Example Button']"))
2. Accessibility Inspector
Accessibility Inspector是 Apple 开发的一个鲜为人知但非常有用的工具,可帮助开发人员提高 iOS 应用程序的可访问性。该工具是与 Xcode 捆绑在一起的,因此需要在 Mac 电脑上安装Xcode。Accessibility Inspector 通过解析和识别 iOS 应用程序上的每个元素并检查元素的类型和可访问性标签来明确 iOS 应用程序的可访问性功能及问题。由于它提供了有关应用程序上每个元素的详细信息,因此它也可以很容易地用于在自动化 UI 测试中识别每个元素的选择器。
下面是 Accessibility Inspector 为 Example Button 按钮元素提供的信息:
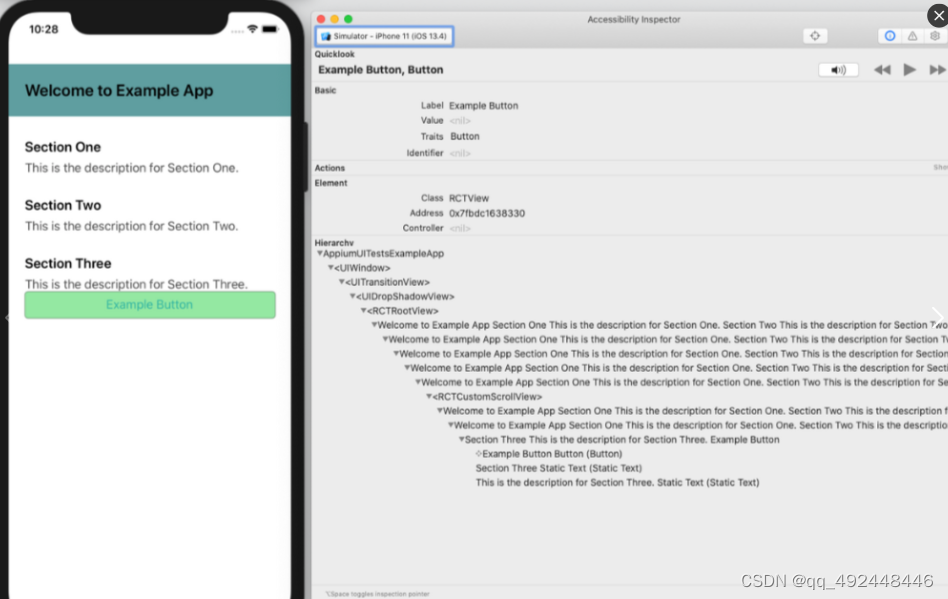
可以看到,Accessibility Inspector 显示 Example Button 按钮元素具有 Button 类型和 Example Button标签,因此我们就可以使用它们来确定该元素定位:
driver.findElement(By.xpath("//XCUIElementTypeButton[@name='Example Button']"))
在确定确切的元素选择器方面,Accessibility Inspector 一开始并不总是很容易使用,但是一旦熟悉了 Accessibility Inspector 如何呈现有关应用程序元素的信息,它将是一种快速且轻量级的工具,可以轻松完成工作。
实操示例:
1)Accessibility Inspector 在Xcode的入口:Xcode —— Open Developer Tool —— Accessibility Inspector
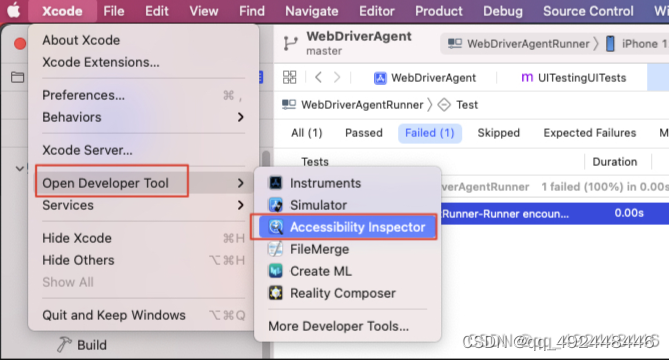
2)连接好设备后点击开始按钮即可开始使用。
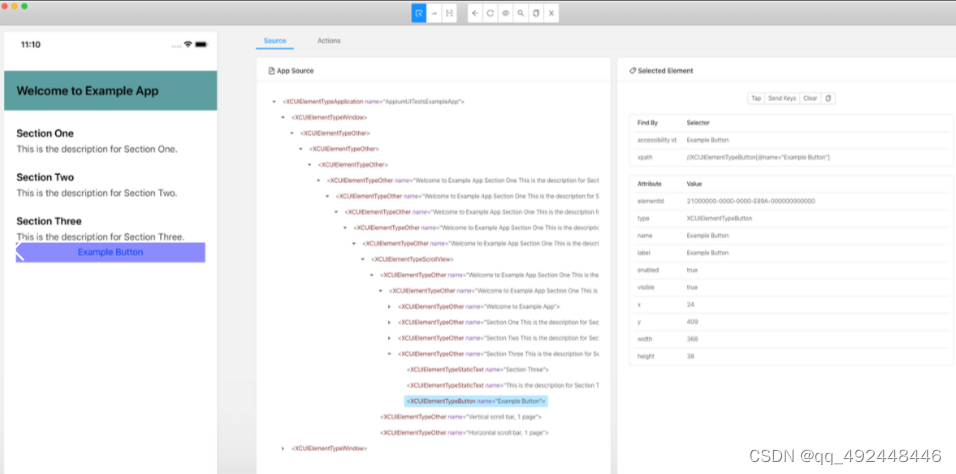
3. Appium Desktop
Appium Desktop 是 Appium 团队为 Mac、Windows 和 Linux 开发的桌面应用程序。它是许多 Appium 开发人员在移动端UI自动化测试中检查 iOS 和 Android 应用程序元素的流行工具。
下面是 Appium Desktop 显示的关于 Example Button 按钮元素的内容:
(示例应用和 Appium 桌面的屏幕截图)
可以看到,中间部分的 App Source 显示了当前应用页面的完整层次结构,右侧部分的 Selected Element 显示了详细的信息和属性列表 。更有用的是它还提供了用于定位当前元素的最佳选择器,即 accessibility id 或者 xpath,这二者非常方便使用。
Appium Desktop 还提供了其他不错的功能,例如直接单击/点击所选元素,以及在应用页面更改后刷新页面源。可以参考官方的Appium Desktop代码仓库了解更多信息。
最后的话
总之,Appium Desktop 是一种用于检查 iOS 应用程序上的元素获取元素定位的流行且推荐的工具。如果你是刚开始编写 UI 自动化测试,那么利用它来全面了解应用程序和页面元素也很有用。一旦你相当熟悉了应用程序和页面结构,直接在代码中使用driver.getPageSource() 或使用 Accessibility Inspector 是快速找到元素定位的好选择。
Reference
1、3 Ways to Find Element Selector for iOS App with Appium:https://stephenweixu.com/blog/3-ways-to-find-element-selector-for-ios-app-with-appium
2、iOS 测试 WebDriverAgent 简介:https://testerhome.com/topics/4904 (WebDriverAgent Inspector 的使用)
3、Appium1.6 定位iOS元素和操作元素 :https://www.cnblogs.com/meitian/p/7373460.html
4、Appium+Python3+iOS定位元素:https://wangxiaoxi.cn/posts/appium-ios-2/ (元素定位慢的问题)
5、uiautomator2 使用Python测试 Android应用:https://www.cnblogs.com/fnng/p/8486863.html (也有提到 这种方法可以获取元素定位 )
更多【appium-通过Appium和Xcode Accessibility Inspector获取iOS应用元素定位的方法】相关视频教程:www.yxfzedu.com
相关文章推荐
- 开发语言-怎么学编程效率高,编程练习网站编程软件下载,中文编程开发语言工具下载 - 其他
- 编程技术-鲁大师电动车智能化测评报告第二十三期:实测续航95km,九号Q90兼顾个性与实用 - 其他
- 数据库-进阶SQL——数据表中多列按照指定格式拼接,并将多行内容合并为map拼接 - 其他
- 小程序-社区团购小程序系统源码+各种快递代收+社区便利店 带完整的搭建教程 - 其他
- spring-Java之SpringCloud Alibaba【八】【Spring Cloud微服务Gateway整合sentinel限流】 - 其他
- 云原生-云原生周刊:Gateway API 1.0.0 发布 | 2023.11.6 - 其他
- java-Ruby语言和VCR库编写代码示例 - 其他
- spring-C#开发的OpenRA游戏之世界存在的属性CombatDebugOverlay(3) - 其他
- 编程技术-Linux文件系统 - 其他
- 电脑-电脑硬盘数据恢复哪个好?值得考虑的 8 个硬盘恢复软件解决方案 - 其他
- jvm-内存管理 - 其他
- 算法-吴恩达《机器学习》7-1->7-4:过拟合问题、代价函数、线性回归的正则化、正则化的逻辑回归模型 - 其他
- 前端-vue项目js原生属性IntersectionObserver实现图片懒加载 - 其他
- 编程技术-Python标准库有哪些 - 其他
- 编程技术-读取W25Q64的设备ID时输出0xff - 其他
- 金融-可以写进简历的软件测试项目(银行/金融/电商/商城......) - 其他
- 百度-想要创建百度百科词条怎么做? - 其他
- c#-C#基于inpoutx64读写ECRAM硬件信息 - 其他
- java-JavaScript如何实现钟表效果,时分秒针指向当前时间,并显示当前年月日,及2024春节倒计时,源码奉上 - 其他
- c++-Linux驱动应用层与内核层之间的数据传递 - 其他
2):严禁色情、血腥、暴力
3):严禁发布任何形式的广告贴
4):严禁发表关于中国的政治类话题
5):严格遵守中国互联网法律法规
6):有侵权,疑问可发邮件至service@yxfzedu.com
- git-IntelliJ Idea 撤回git已经push的操作
- c#-html导出word
- excel-使用 AIGC ,ChatGPT 快速合并Excel工作薄
- 开发语言-怎么学编程效率高,编程练习网站编程软件下载,中文编程开发语言工具下载
- 编程技术-鲁大师电动车智能化测评报告第二十三期:实测续航95km,九号Q90兼顾个性与实用
- 数据库-进阶SQL——数据表中多列按照指定格式拼接,并将多行内容合并为map拼接
- 小程序-社区团购小程序系统源码+各种快递代收+社区便利店 带完整的搭建教程
- spring-Java之SpringCloud Alibaba【八】【Spring Cloud微服务Gateway整合sentinel限流】
- 云原生-云原生周刊:Gateway API 1.0.0 发布 | 2023.11.6
- java-Ruby语言和VCR库编写代码示例